Selamat Datang Kembali di NEO JAVA MAGAZINE.
Saya, Nugroho Danar. Pada kesempatan kali ini akan memberikan
tutorial mengenai “CARA MEMBUAT RAK BUKU SEDERHANA”. Nah pada proses ini
kita akan membuatnya dengan menggunakan teknik extrude serta inset yang
ada di dalam 3D Studio Max. ok untuk lebih jelasnya langsung saja ke
TKP..
1. Anda buka program 3D Max
2.
Anda buat sebuah box di Top, dengan ukuran. Length : 550 mm, Width :
600 mm, Height 1300 mm, Length Segs : 1, Width Segs: 1, Height Segment :
4

3. Setelah itu, anda klik kanan di objek box yang tadi kita buat,
kemudian anda pilih Convert To, kemudian anda klik Convert to editable
poly.

4. Setelah itu anda klik parameter editable poly di Modify, kemudian anda pilih yang polygon.

5. Setelah itu klik viewport Front, kemudian anda klik setiap kolom yang
ada di box yang kita buat tadi ( jika ingin memilih objek lebih dari
satu, maka anda tekan tombol CTRL di Keyboard ). Nah jika sudah di
seleksi, maka nanti warna boxnya berubah menjadi warna merah

6. Kondisi box masih dalam seleksi polygon, setelah itu anda klik kotak kecil Inset.

7. Kemudian nilai Inset Amountnya anda berikan : 20 mm, dan Inset Type
anda berikan yang By Polygon, setelah itu anda klik tombol OK.

8. Nah jika sudah di berikan inset, maka hasil dari boxnya sebagai berikut :
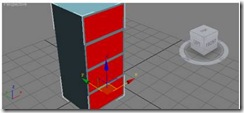
9. Langkah selanjutnya. Posisi box masih dalam seleksi warna merah ( Masih dalam seleksi Polygon ), kemudian anda klik extrude.
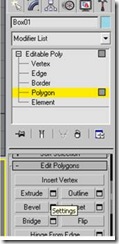
10. Setelah itu anda berikan nilai Extrusion Heightnya sebesar : -525,
kemudian Extrusion Type anda pilih yang by polygon, setelah itu anda
klik Ok.
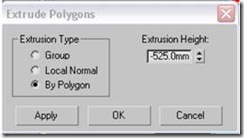
11. Maka nanti hasil dari box yang kita buat sebagai berikut.

12. Jika semua langkah di atas sudah dikerjakan, maka langkah
selanjutnya anda matikan Polygonnya, ( Warna kuning berarti hidup
sedangkan warna abu-abu berarti Mati).

13. Langkah selanjutnya kita akan memberikan
materialnya. Coba anda tekan di keyboard F10 ( Render Setup), kemudian
pada bagian Common, anda klik Assign Renderer, setelah itu anda klik
kotak kecil yang ada di samping production, kemudian nanti akan muncul
jendela Choose Renderer. Nah anda pilihlah yang tulisan Mental rey ,
kemudian anda klik ok.
14. Langkah selanjutnya anda tekan M ( memberikan Material )
15. Setelah itu anda klik Standard yang ada di
Material Editor. Nah nanti akan muncul jendela Material / Map browser,
pada bagian ini anda double click tulisan Arch & Design (mi)
16.
Nah langkah selanjutnya, nanti anda akan masuk kembali di jendela
material editor, pada bagian templates, anda ganti material yang
jenisnya Glossy Varnished Wood
17. Kemudian anda drag bola yang sudah ada
materialnya ke objek box yang kita buat tadi. Jika sudah siap maka anda
render (tekan di keyboard F9), maka hasilnya sebagai berikut
Ok. Sekian tutorial dari saya.
Semoga ilmu Q bermanfaat untuk anda semua.

















