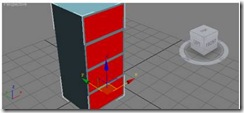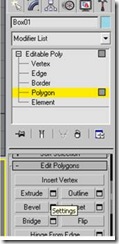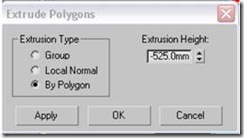Postingan ini pastinya untuk sobat-sobat yang memiliki PS2 yang menggunakan hardisk eksternal atau flashdisk sebagai media penyimpanan gamenya. Jadi untuk PS2 yang menggunakan hardisk internal, berbeda lagi cara pengisian gamenya. Untuk mengisi games PS2 hardisk internal, coba buka tautan Cara Isi Games PS2 Hardisk Internal, PS2 Fat ataupun Slim
Sebelum melangkah ke proses download USB Utility, di sini.
Langkah untuk mengisi games Playstation 2 ini terhitung mudah. Ikuti tutorialnya di bawah ini step by step.
1. Sebelumnya sobat harus memiliki file games PS2 di komputer atau notebook dalam format ISO.
2. Siapkan hardisk eksternal atau flashdisk yang akan di isi game.
3. Apabila ada data penting pada hardisk atau flashdisknya, sebaiknya dibackup dulu ke hardisk pc.
4. Format hardisk atau flashdisk secara langsung melalui windows explorer.
Cara formatnya:
- Format file sistemnya ke fat32,
- Pilih quick format agar berjalan cepat.
- Volume label bebas diisi apa saja.
- Tunggu hingga proses format selesai.
5. Setelah diformat, kita membutuhkan USB Utility, bisa diunduh di sini
Tampilan aplikasi tersebut seperti gambar di bawah ini:

6. Buka USBUtil-nya. Untuk mengisi games, dari menu file, pilih create games from ISO.

7. Lalu kita cari games PS2 dengan format ISO yang sebelumnya kita simpan di hardisk PC atau NB.

8. Setelah games PS2-nya ditemukan, langkah selanjutnya kita browse drive (flashdisk atau hardisk eksternal) yang telah kita format sebelumnya.
Setelah kita menentukan drive dari flashdisk atau hardisk eksternalnya, baru kita klik create.
9. Tunggulah hingga pengisian games selesai. Jika telah selesai, klik close.
Selesai sudah. Gamenya telah berhasil kita tambahkan.